In the Sage X3, we have numerous basic reports for nearly every screen which are established in Crystal Report. Likewise we can establish tailored reports according to customer’s requirement. Crystal Reports is a popular Windows-based report author option that permits a designer to develop reports and control panels from a range of information sources with a minimum of code to compose.
Among our customer wished to highlight the lines in the Sales Order report which are having worths higher than 10,000. To attain this requirement, we have actually utilized Highlighting Professional function of Crystal Report, which highlights several fields or the entire area based upon a specific condition.
We have actually produced a demonstration report and highlighted the field ‘Overall’ with red color and the entire area with silver when the ‘overall consisting of tax’ field surpasses the worth higher than or equivalent to
10,000. Follow the listed below actions to achive above job:
Action 1:
Select a field to be highlighted (Overall Consisting of Tax)
Action 2:
Highlighting button on the Professional Tools toolbar
New Things: How to increase or reduce the variety of lines in grid of any Query screen

Action 3:
In the Product editor location, click the Worth of list and choose the field that you wish to base your condition on.
The field picked here is the field upon which your condition is based; this field need not be the field that is being formatted. To develop a condition based upon the worths of the field that is being formatted, choose “this field” from the list. To base your condition on a various report field, choose it from the list of offered fields.
Action 4:
Select a contrast from the 2nd list (amounts to, is less than, and so on).
Step 5:
Total the condition by going into the wanted worth in package.
Action 6:
In the Font design, Font style color, Background, and Border lists, define the format modifications that you wish to use to the picked field when your condition is satisfied.
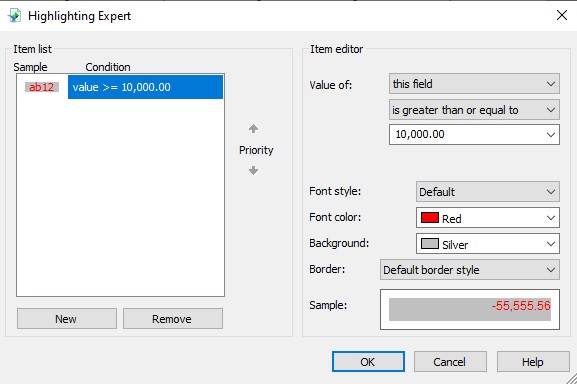
Action 7:
Click OK to go back to your report.
Likewise, we can alter the backgroud color based upon conditions of any specific area by composing the condition on formula workshop:
Action 1:
Right Click the information area and choose ‘Color’ tab.
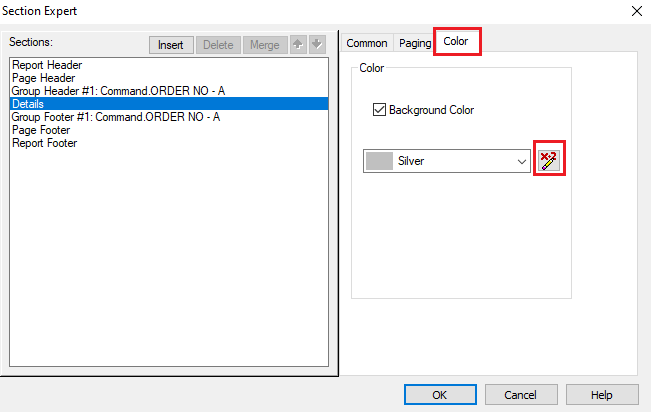
Action 2:
Click the conditional formula button and compose the condition according to requirement
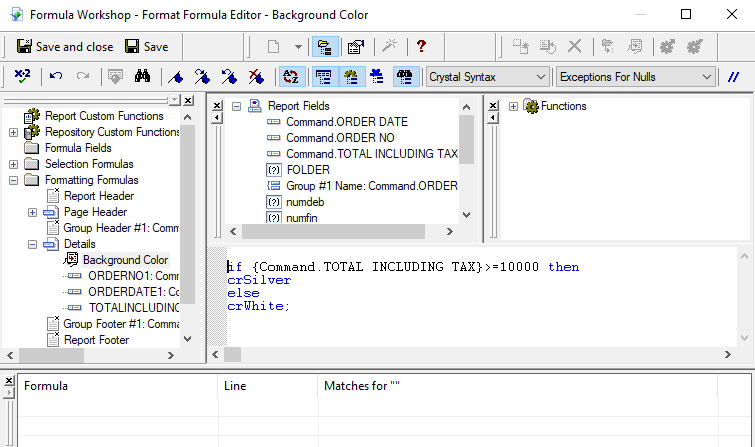
Action 3:
Click conserve and close button.
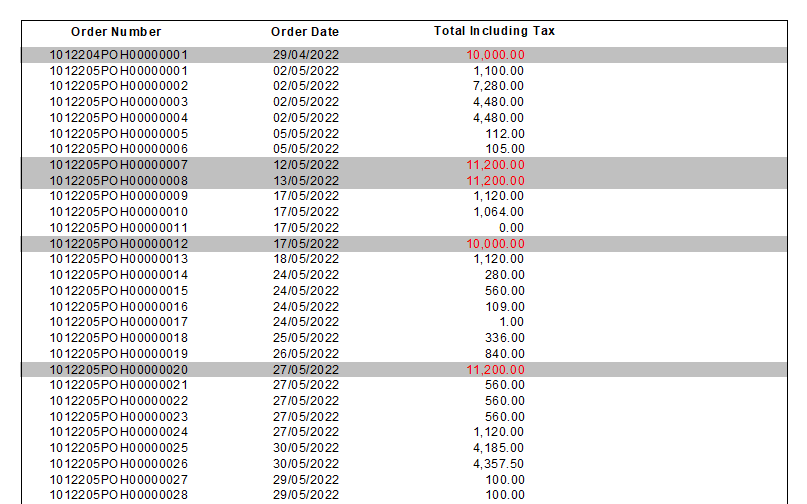
As we can see, lines which are having worths higher than 10,000 in Overall Omitting Tax are getting highlighted in Red color and having background of Grey color. However the other staying worths are not getting highlighted and background color for those worths is white.
So it is working effectively according to the condition we have actually used in the Solution workshop and Highlighting specialist.